
Sign in either with the new PIN or with the password to your Microsoft account. 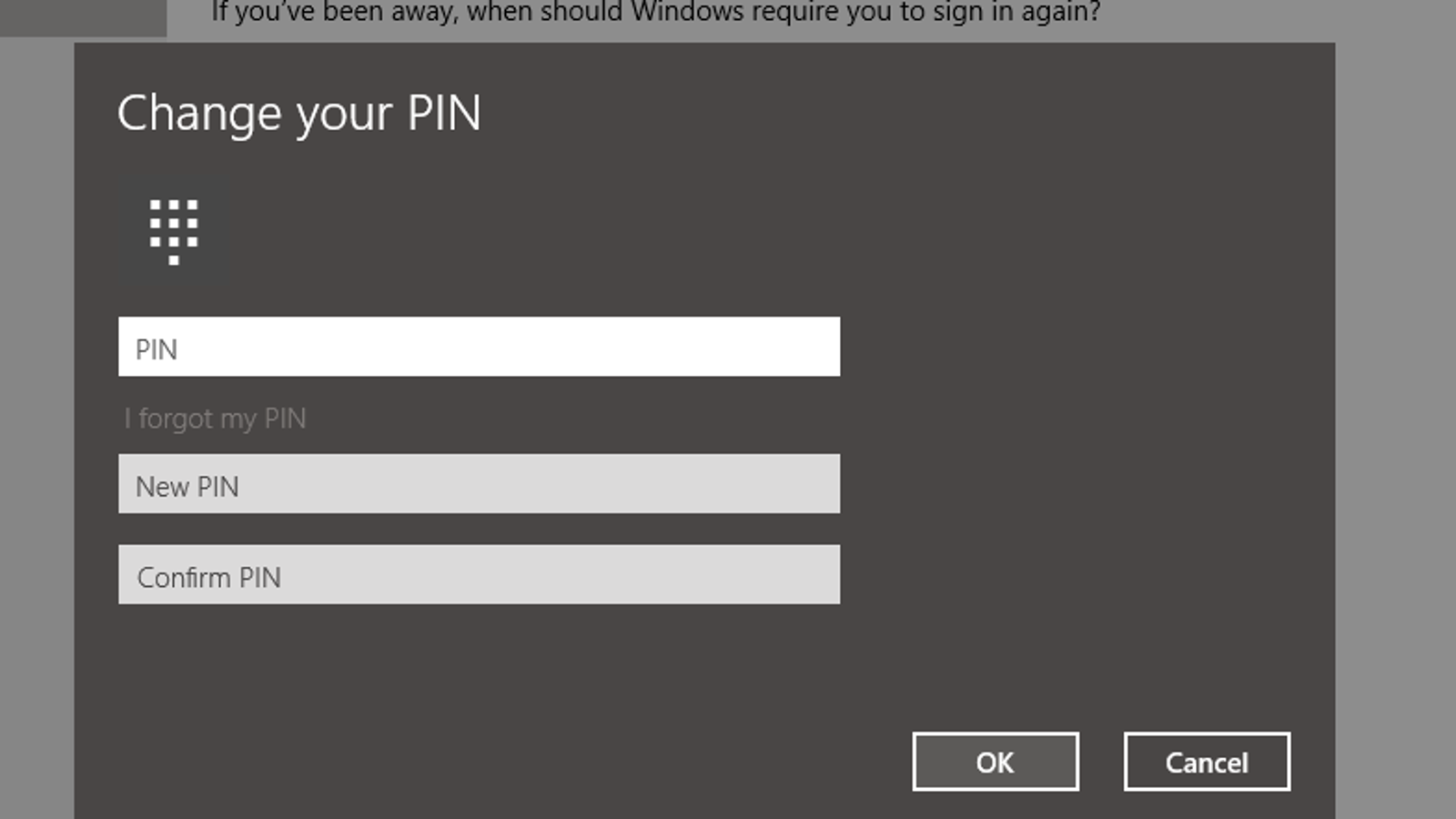 Complete the verification process for your account and set a new PIN. Enter the password to your Microsoft account. On the lock screen, click I forgot my PIN. If the above options do not work, and you’re unable to get to your desktop using the password, reset the PIN. If enabled, use the Password to your account to sign in. Go to Troubleshoot>Advanced Options>Startup settings>Restart. Boot to safe mode: Click the power button on the lock screen. Check internet connectivity: On the lock screen, click the WiFi icon and make sure you are connected to a network and that it has network connectivity. Once the system restarts, check if it will accept the PIN. Restart the system: on the lock screen, click the power button and select the Restart option. Try these basic fixes first if you’re locked out of your desktop completely. Getting to your desktopįirst and foremost, you need to be able to get to the desktop so that you can fix problems with the PIN. If you see the Something happened and your PIN isn’t available message when you’re trying to sign in, try these fixes. It does require local services that run on your system to authenticate the PIN and problems with the service will prevent you from signing in.
Complete the verification process for your account and set a new PIN. Enter the password to your Microsoft account. On the lock screen, click I forgot my PIN. If the above options do not work, and you’re unable to get to your desktop using the password, reset the PIN. If enabled, use the Password to your account to sign in. Go to Troubleshoot>Advanced Options>Startup settings>Restart. Boot to safe mode: Click the power button on the lock screen. Check internet connectivity: On the lock screen, click the WiFi icon and make sure you are connected to a network and that it has network connectivity. Once the system restarts, check if it will accept the PIN. Restart the system: on the lock screen, click the power button and select the Restart option. Try these basic fixes first if you’re locked out of your desktop completely. Getting to your desktopįirst and foremost, you need to be able to get to the desktop so that you can fix problems with the PIN. If you see the Something happened and your PIN isn’t available message when you’re trying to sign in, try these fixes. It does require local services that run on your system to authenticate the PIN and problems with the service will prevent you from signing in. 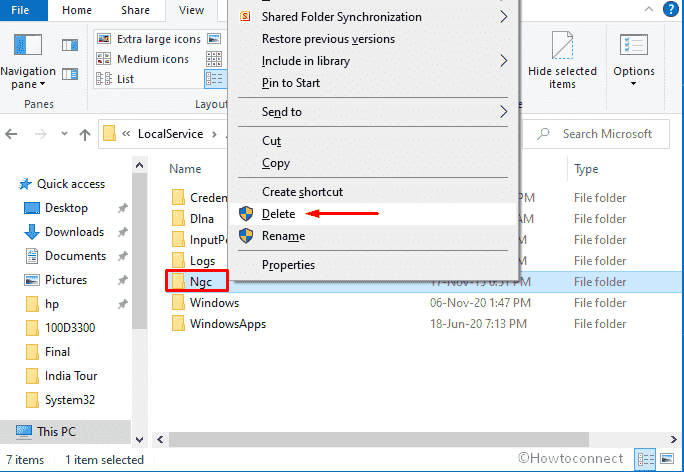
Windows 10 stores the PIN for an account locally and it doesn’t need an internet connection to be authenticated. Something happened and your PIN isn’t available On the latest version of Windows 10, the option to sign in with your Microsoft Account password is hidden and must be enabled. Of these methods, Windows 10 tends to favor a PIN.
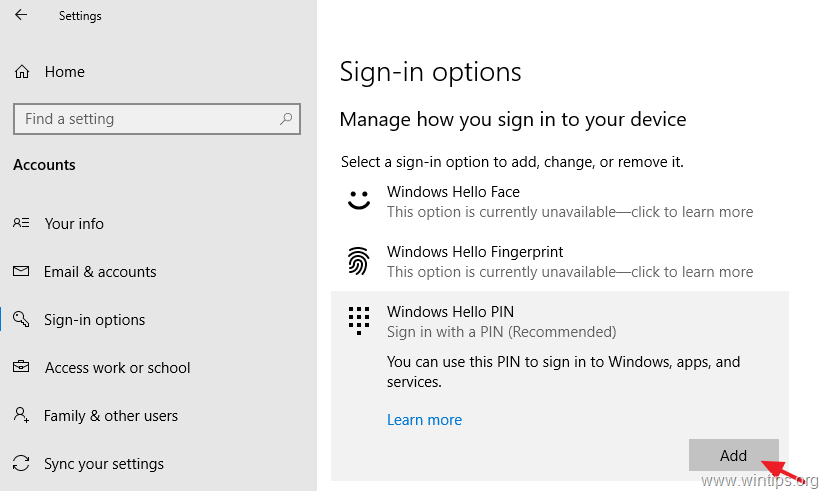
These alternative methods include using a PIN, Windows Hello, or a fingerprint scanner. A password has long been used to keep accounts safe on Windows systems but with Windows 10, alternative options for locking the desktop have been added.
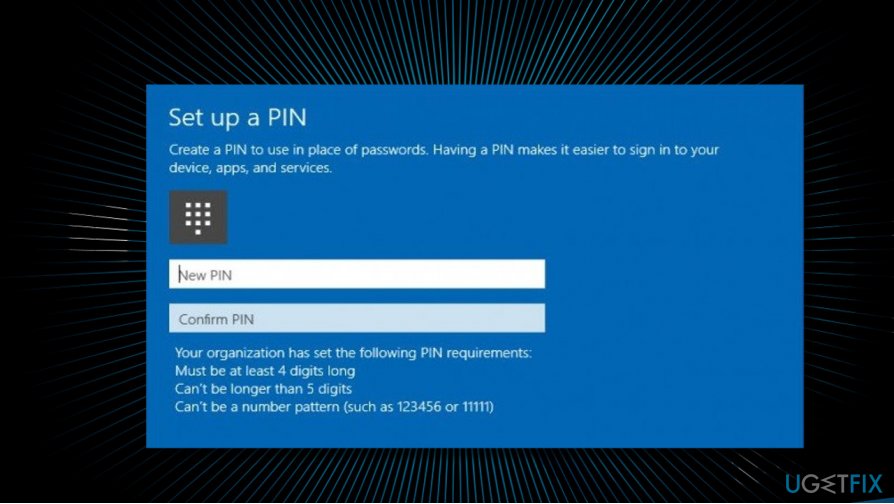
Windows 10 lets users secure their account, local or otherwise, with a password.


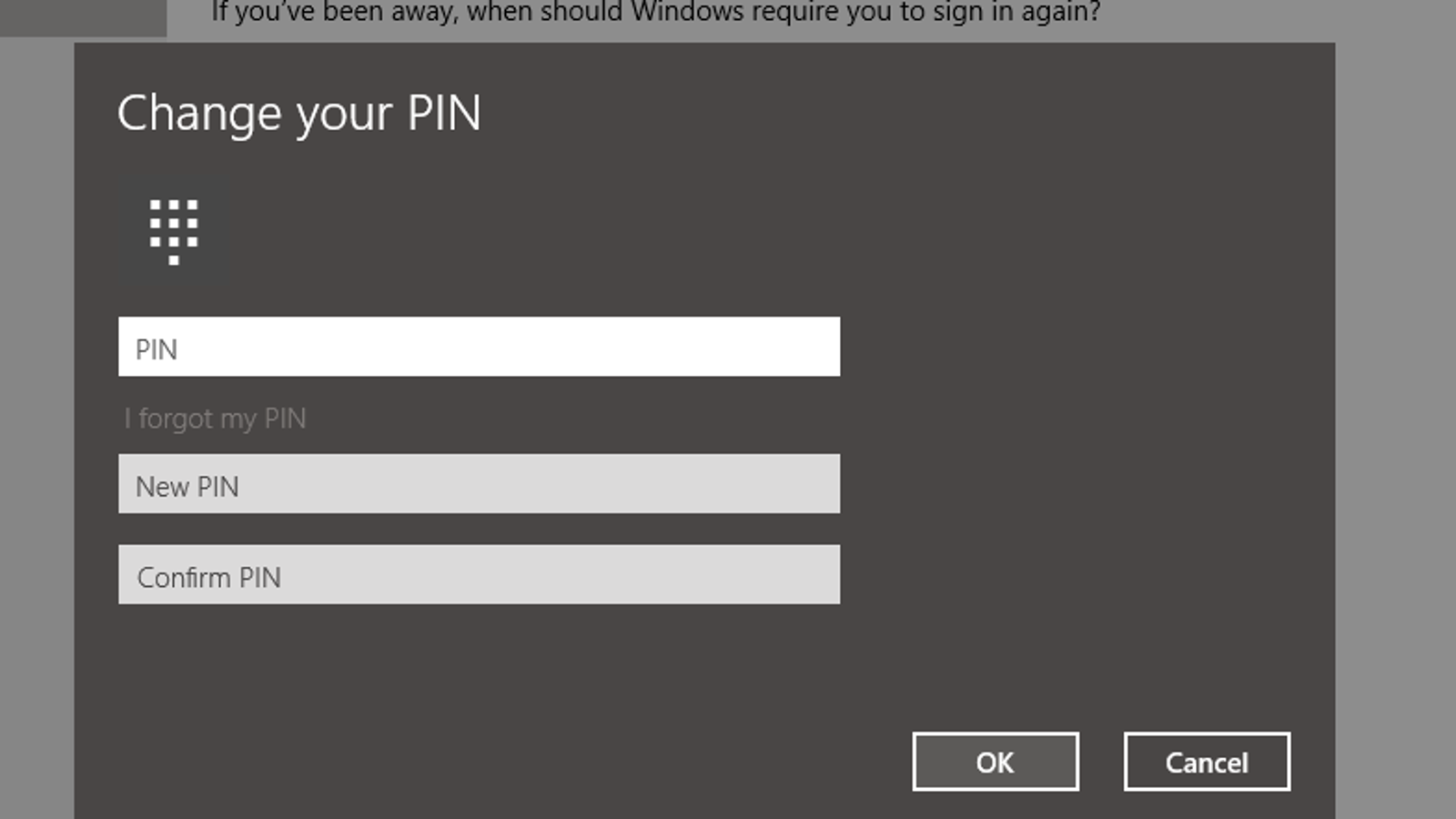
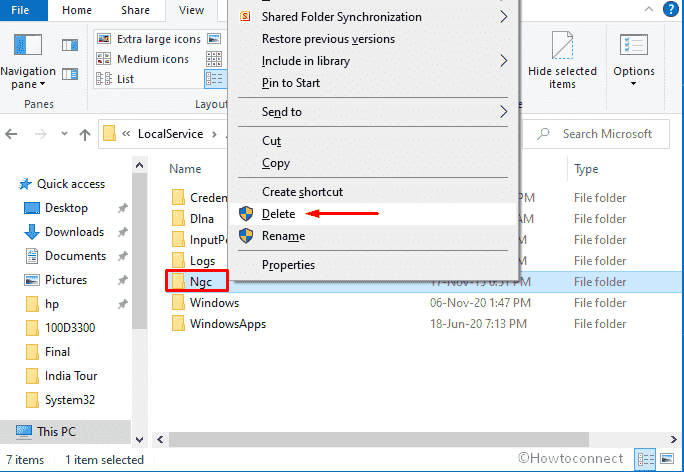
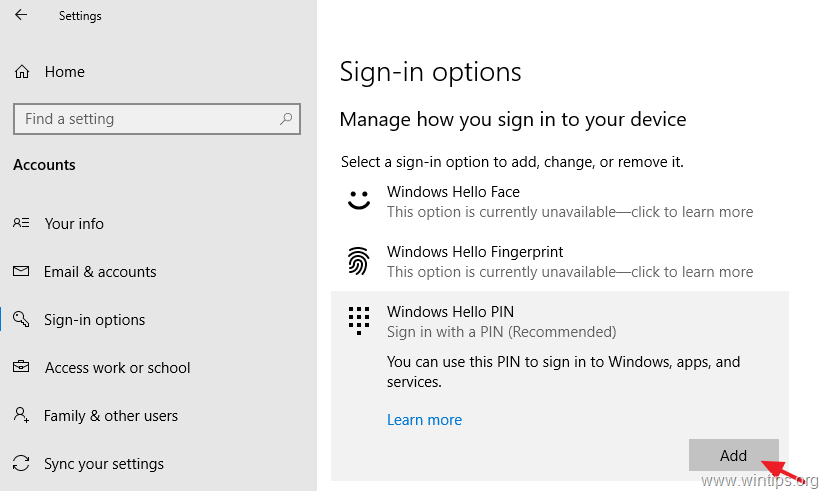
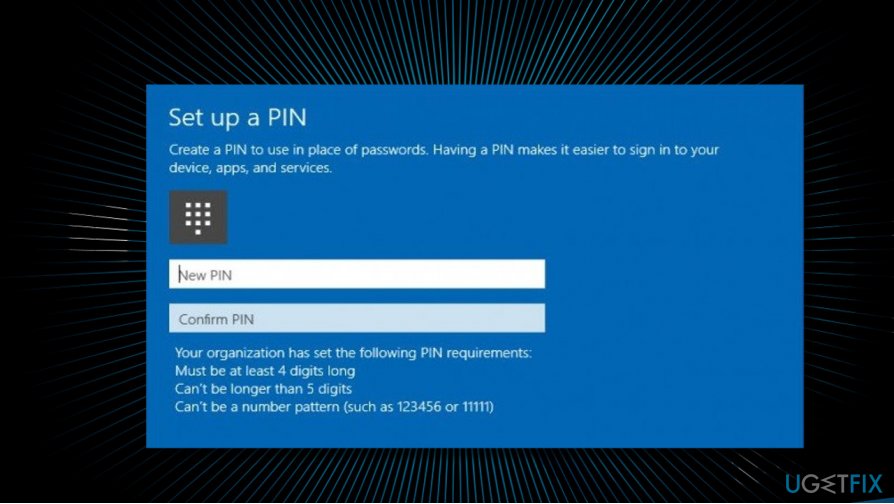


 0 kommentar(er)
0 kommentar(er)
